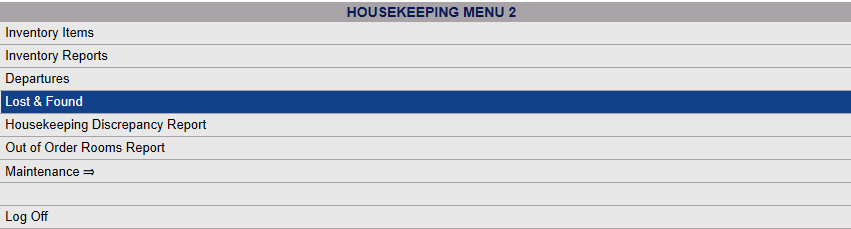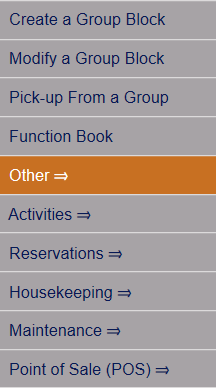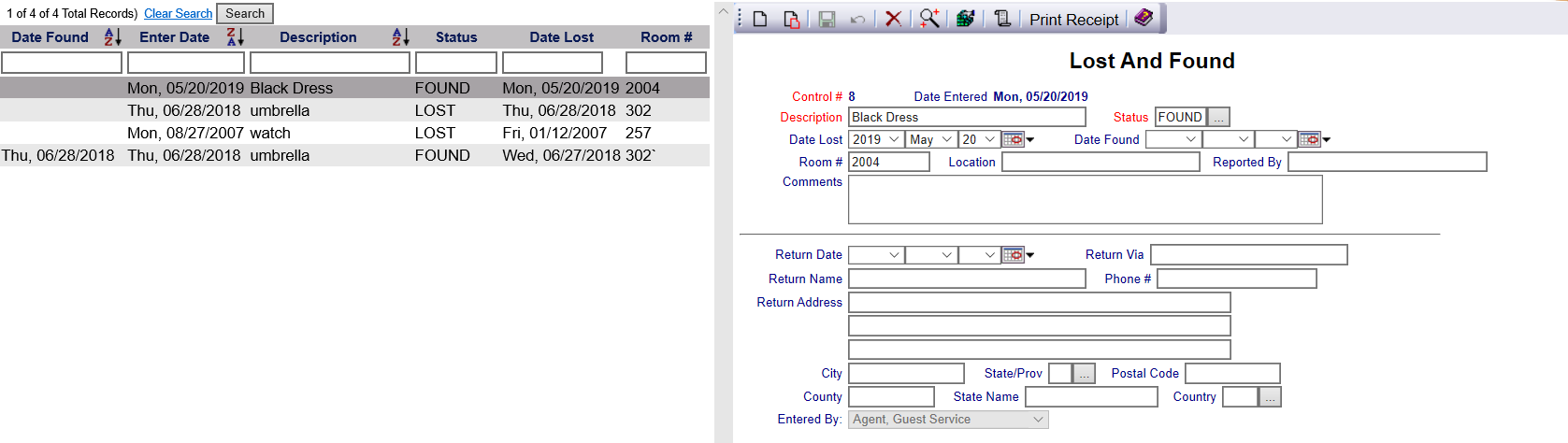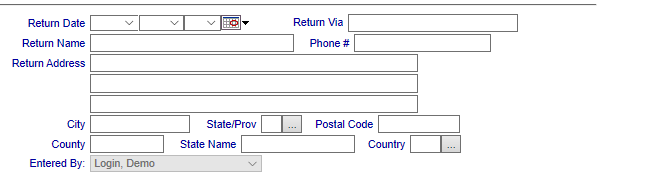Selecting any Lost and Found entry on the left will display the details on the right.
Your options include the following:
Generate a new entry:
Click the New  button from the toolbar to add a new Lost and Found entry.
button from the toolbar to add a new Lost and Found entry.
Complete the fields described below.
OR:
Select an existing Lost and Found entry from the list on the left, and click the Replicate  button from the toolbar. Then change the field information as described below.
button from the toolbar. Then change the field information as described below.
Edit the current selection:
Change the field information described below.
Control #: The control number is designated by Skyware Systems and will be generated when the entry is saved.
Date entered: The date that this Lost and Found entry was generated. This is automatically generated when you create the entry.
Description: This is the description of the item. It should be short but easily recognizable by your staff. More details can be entered into the "comments" section.
This field is required.
Status: This is the status of the item. You can manually enter it into the field, or you can click the button to the right of the field to display a pop-up window that lists all of the already configured Lost and Found statuses you have at your Property. Choose one.
This field is required.
Date Lost: If the item was reported as lost, complete this section. Use the drop-down menus to select year, month and day, or click on the calender icon to choose the appropriate date.
Date Found: If the item was a found item, complete this section. Use the drop-down menus to select year, month and day, or click on the calender icon to choose the appropriate date.
Note: An item that was both reported lost and then subsequently found will have both these dates completed.
Room #: If the room number in which an item was lost or found is known, enter it here.
Location: If the location (not a guest room) an item was lost or found is known, enter it here.
Reported By: This should be the member of your staff that either found the item, had an item handed into, or took the "lost item" report.
Comments: Enter any additional information on the Lost or Found item here, including all pertinent details either your guest will need to provide to prove ownership of said item, or you staff may need to match an item with a found item if it has previously been reported lost.
For example, if the description of the item is an umbrella, then the comment section should include details such as color, size, if it is collapsible, etc.
IF you are TAKING A LOST ITEM REPORT, OR RETURNING an item to a guest, you should complete the next section with all relevant details. Some fields in this section can be completed before the item is found, to make it simpler when the item is found to make the return. Be sure to update the Status field if the item is subsequently found or returned..
Note: BE SURE to enter Return information into the form, so that if there are questions regarding the return, the date, guest name, phone number, and other information can be quickly and easily accessed. This is especially important of valuable items that may need to be closely tracked.
Return Date: This is the date the lost item was returned to the guest. Use the drop-down menus to select year, month and day, or click on the calender icon to choose the appropriate date.
Return Via: How was the item returned? Or should be? Was it handed over in person, or mailed? Complete this field manually.
Return Name: To whom was the item returned? Or should be notified if it is found? Complete this field with the relevant name.
Phone #: Complete this field if the guest was/is to be notified by telephone when the item was/is found.
Return address: If the found item is to be mailed to the owner, complete the address fields.
Entered by: This is the name of the person who CREATED the entry in the lost and found screen, and is generated by Skyware Systems.
When you are finished adding or editing a Lost and Found entry, click the Save  button to save the changes.
button to save the changes.
To view any changes made, click the Activity log  button in the local tool bar.
button in the local tool bar.
![]()